【ROS】机械人开发一--树莓派安装ubuntu18.04
前言:安装了一天的树莓派系统,遇到了很多坑,这里将教程详细分享一下,方便大家快速的安装系统。
目录
- 一、操作环境
- 硬件
- 软件
- 二、资源下载链接
- 三、具体步骤
- 烧入
- 修改镜像文件
- 问题
- 修改重启时间
- PC端使用xshell远程连接
- 修改软件源
- 安装ubuntu系统桌面
- 树莓派使用root用户
一、操作环境
硬件
- PC电脑、树莓派4b-4g
- 7寸显示屏、键盘、鼠标
- 32G的SD卡、读卡器
- micro HDML线(用于连接显示屏与树莓派)、各个设备的电源线
软件
- xshell(用于电脑与树莓派远程连接)
- ubuntu18.04镜像
- SD卡格式化工具
- 树莓派镜像烧录软件
二、资源下载链接
xshell安装与使用教程
ubuntu18.04镜像与工具下载:
链接:https://pan.baidu.com/s/15ad7SfgkX7OxHYuDwULRmQ
提取码:r31s
三、具体步骤
烧入
1、下载完上面的资料后,将SD卡插入读卡器,将读卡器插入电脑,打开格式化工具将U盘格式化(如果是刚买的则不用)
插入读卡器时,有提示是否格式化磁盘,点击取消,以后有这个情况都点击取消
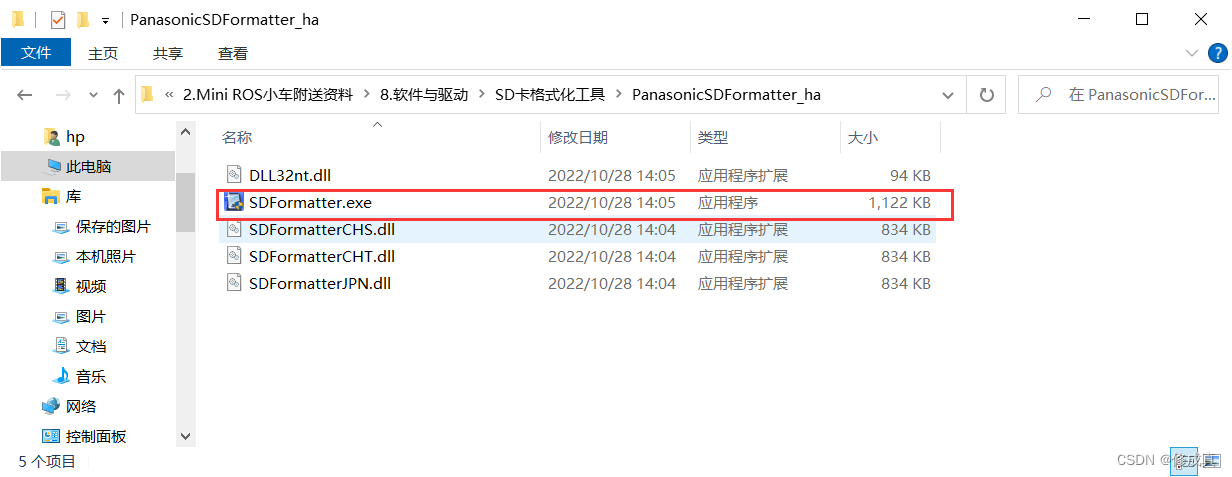
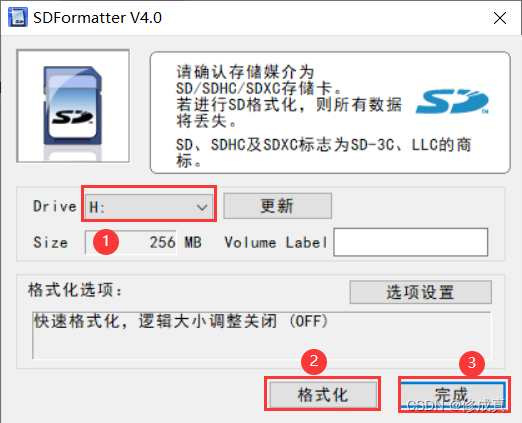
2、打开镜像烧入软件,烧入镜像
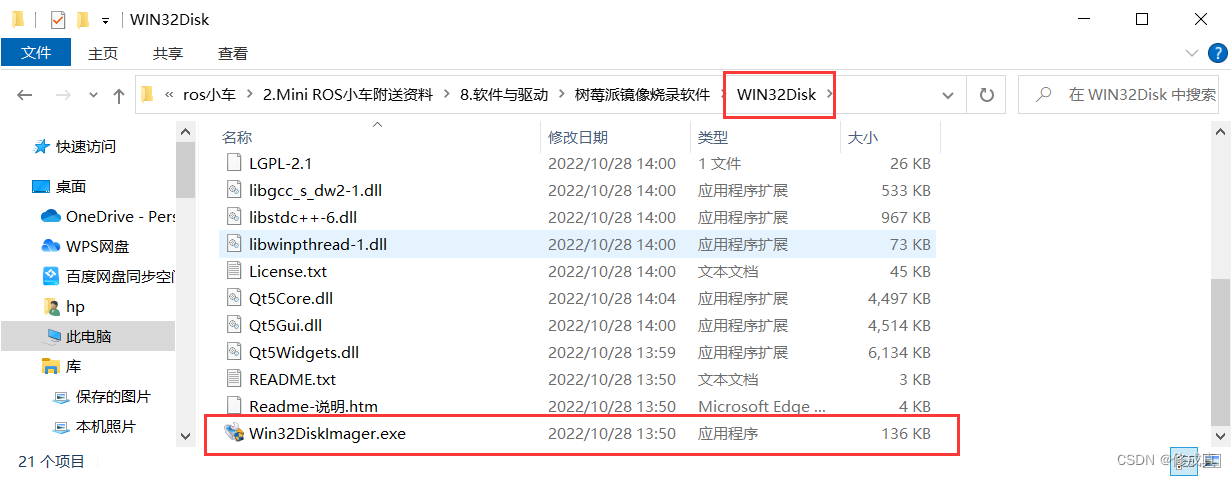
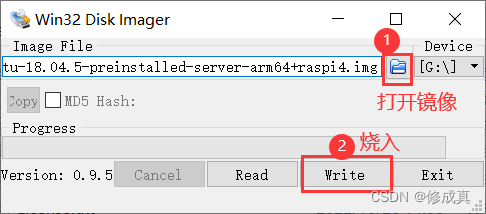
大概等待30分钟烧入完成,这是你的电脑就会多出一个system-boot盘
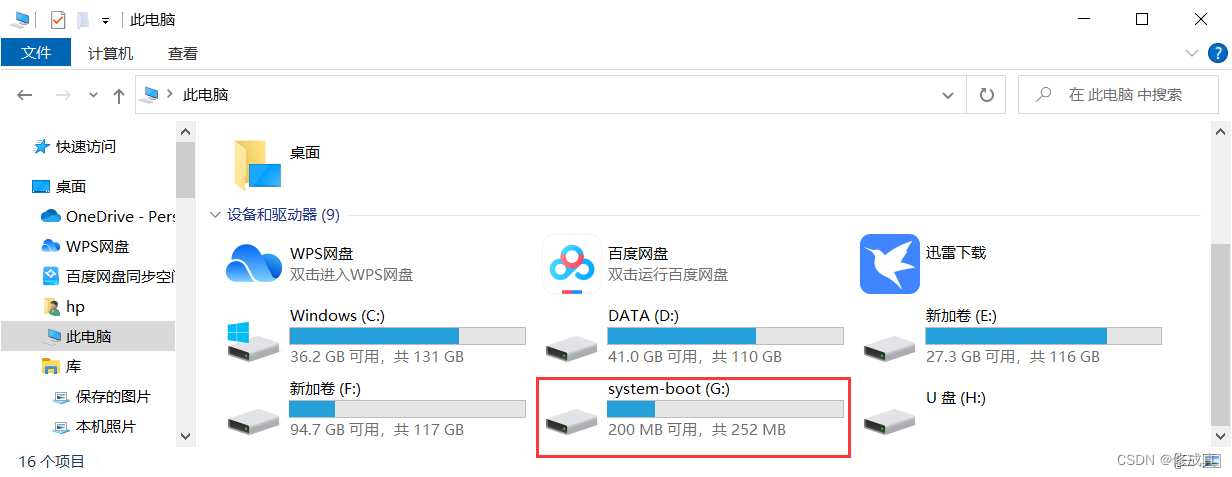
修改镜像文件
1、进入system-boot盘,进去之后找到一个名为network-config的文件,其中代码段如下,进行修改,打开注释
wifis:wlan0:dhcp4: trueoptional: trueaccess-points:"Wifi-name":password: "wife的密码"Wifi-name:树莓派需要连接的wife的名字
password:wife密码
连接手机热点或者路由器热点。(不要连校园网)
同样在system-boot盘下,找到wap_supplicant.conf的文件(没有就自己建一个),在其中修改改为如下:
country=CN
ctrl_interface=DIR=/var/run/wpa_supplicant GROUP=netdev
update_config=1network={
ssid="你的WiFi名称 "
psk="你的WiFi密码"
key_mgmt=WPA-PSK
priority=1
}这时候你的树莓派就可以联网了
2、修改分辨率
在system-boot盘下,有个config.txt文件,在末尾加入下面代码
framebuffer_width=1024
framebuffer_height=600
hdmi_force_hotplug=1
hdmi_group=1
hdmi_mode=5
hdmi_ignore_edit=0xa5000080这个需要根据你的屏幕大小来,我的是7寸屏幕(淘宝买的),是1024*600,是前面两行的数据,你根据你的屏幕分辩率修改前面两行就行了。
问题
将读卡器安全退出,将SD卡插到树莓派上,接上电源、显示屏、键盘,红灯是树莓派电源指示灯,绿色闪烁说明树莓派在读取SD卡,如果启动中出现如下问题。
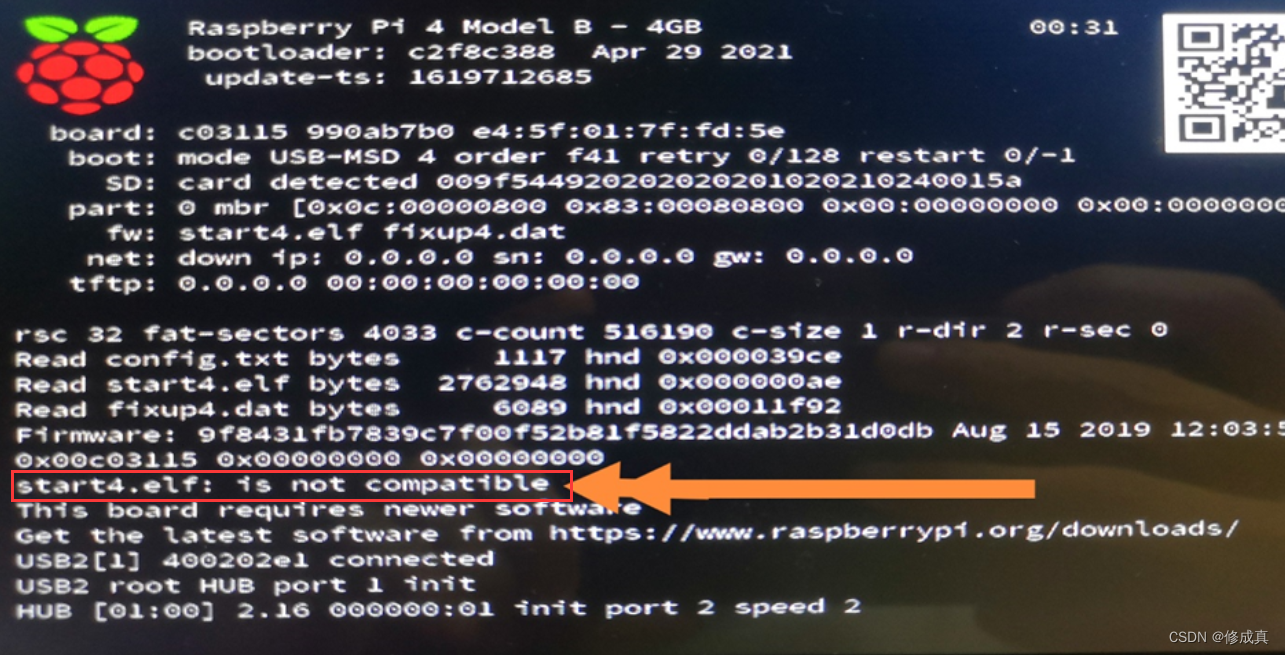
解决做法是,前往github,下载最新固件包,https://gitcode.net/mirrors/raspberrypi/rpi-firmware?utm_source=csdn_github_accelerator,将固件包中的所有start-*.elf与fixup-*.dat文件替换到system-boot盘下,不过我在资料中已经提供了,就是 最新镜像 那个文件夹。
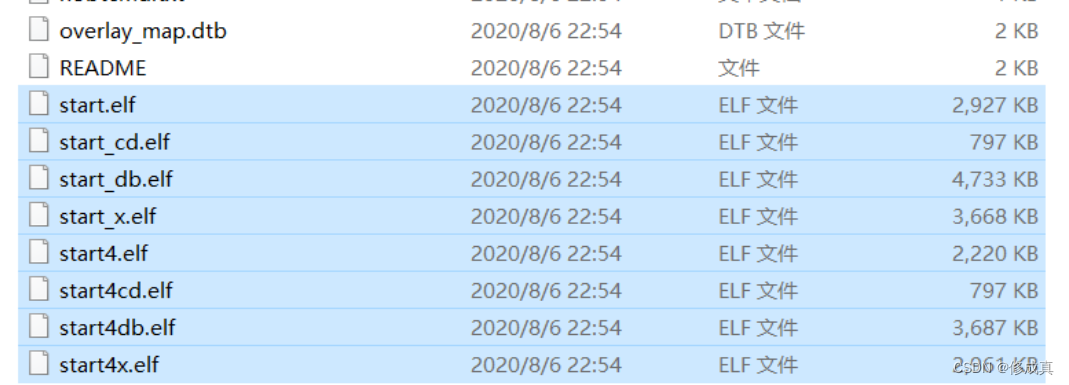
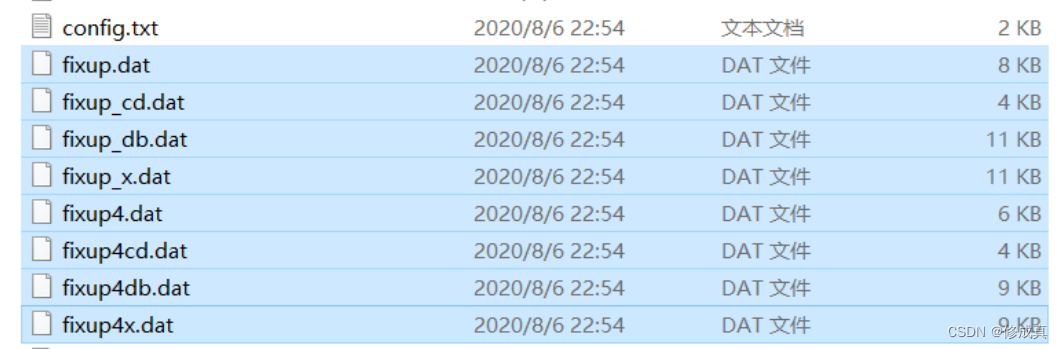
这样你的系统就可以正常启动了。
修改重启时间
启动后,初始树莓派 用户名 和 密码 都是ubuntu,因为是第一次登陆需要修改密码,密码太简单的话是不能通过的。
登陆后就是我们最常见的shell命令行界面。
输入以下命令修改启动时间
sudo vim /etc/systemd/system.conf
将下面两个参数修改成 10s
DefaultTimeoutStartSec=10s
DefaultTimeoutStopSec=10s
使用下面命令保存设置
systemctl daemon-reload
重启树莓派
reboot
PC端使用xshell远程连接
为什么要远程连接呢?因为后面我们需要修改树莓派的软件源,如果不远程连接的话,你需要一个一个的敲字,远程连接后,可以使用xshell复制粘贴,相当的方便。
远程连接的前提是,电脑和树莓派都需要联网且相互ping的通,然后树莓派的ssh要打开。
将树莓派和电脑都连接手机的热点或者自己家的路由器,随后树莓派就可以通过手机热点上网,且电脑和树莓派处在同一网段下。
1、首先载树莓派命令行与电脑cmd命令行输入:
ping www.baidu.com
看两者是否可以连接网络:
pc端展示,树莓派那边不能截图,但基本效果是一样的,看是否能收到回复
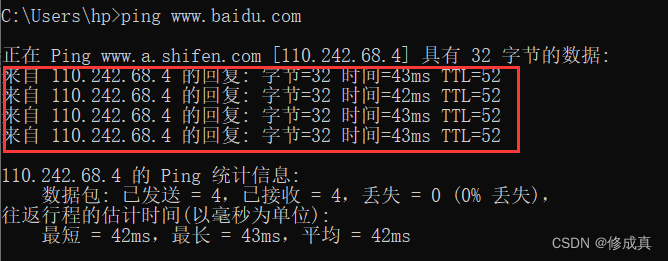
2、ping通网后,将电脑的防火墙全部关闭,ubuntu开启时,防火墙就是关的。
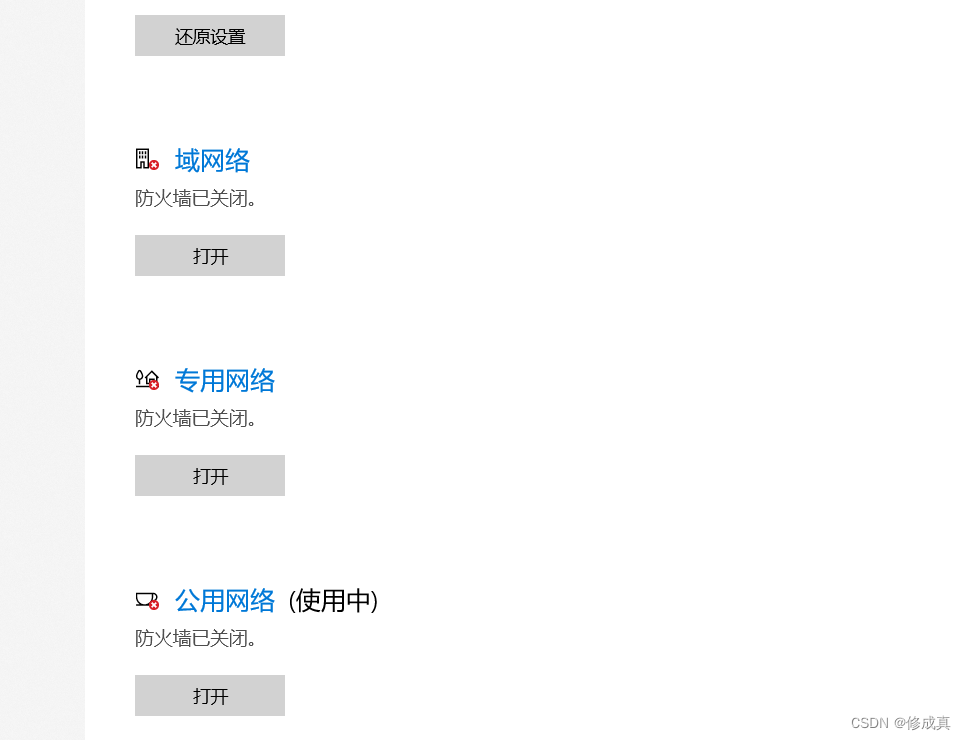
在树莓派中使用ifconfig,查看自己的ip地址,我的是
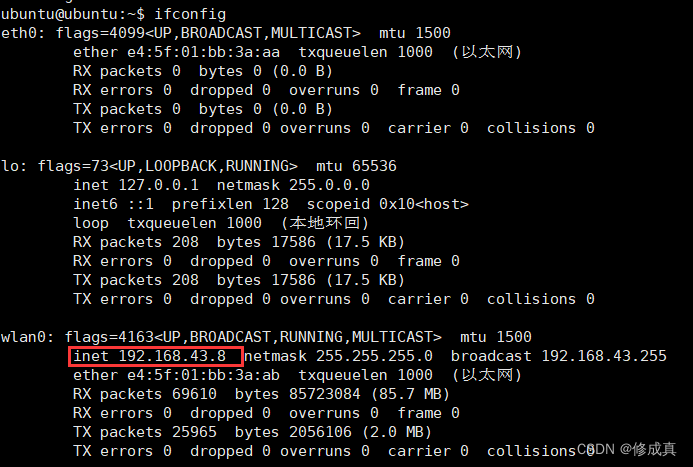
PC端的ip是
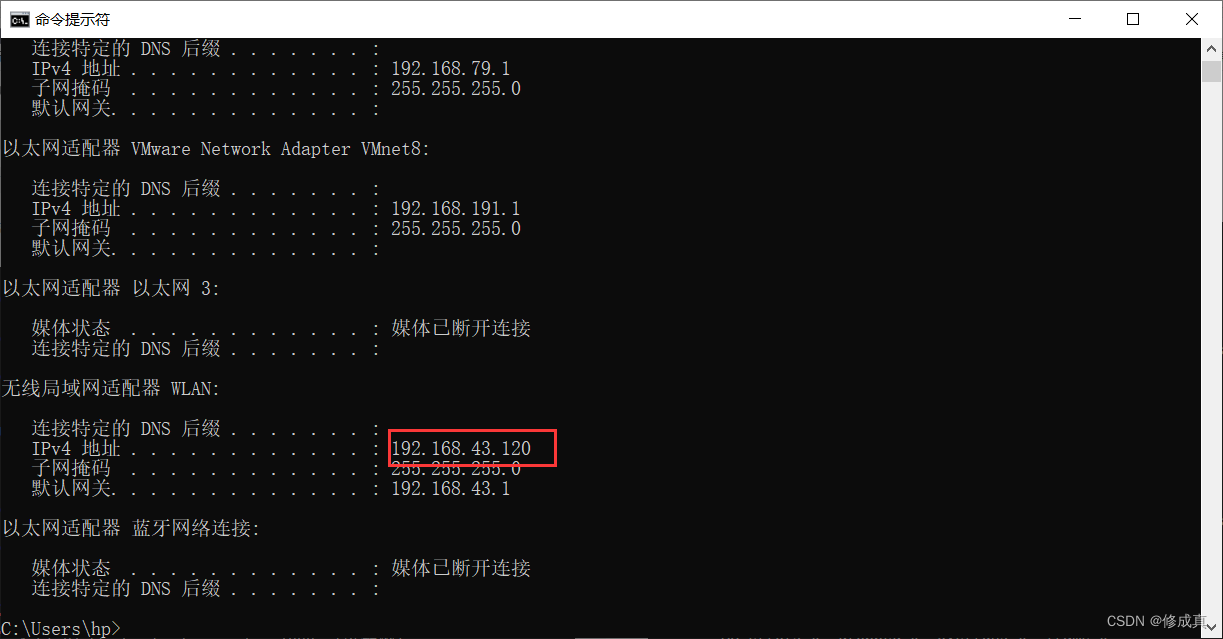
可以看到都处在同一个网段下,在pc端和树莓派端分别ping对方的ip看是否相通,ping通后,查看树莓派端sshd是否打开,在树莓派端输入命令:
ps -elf | grep sshd

出现上面的情况,说明sshd已打开。
如果未启动输入命令:
sudo /etc/init.d/ssh start
如果没有sshd则输入:
sudo apt-get install openssh-server
下载sshd。
完成上面的步骤后,打开xshell连接树莓派
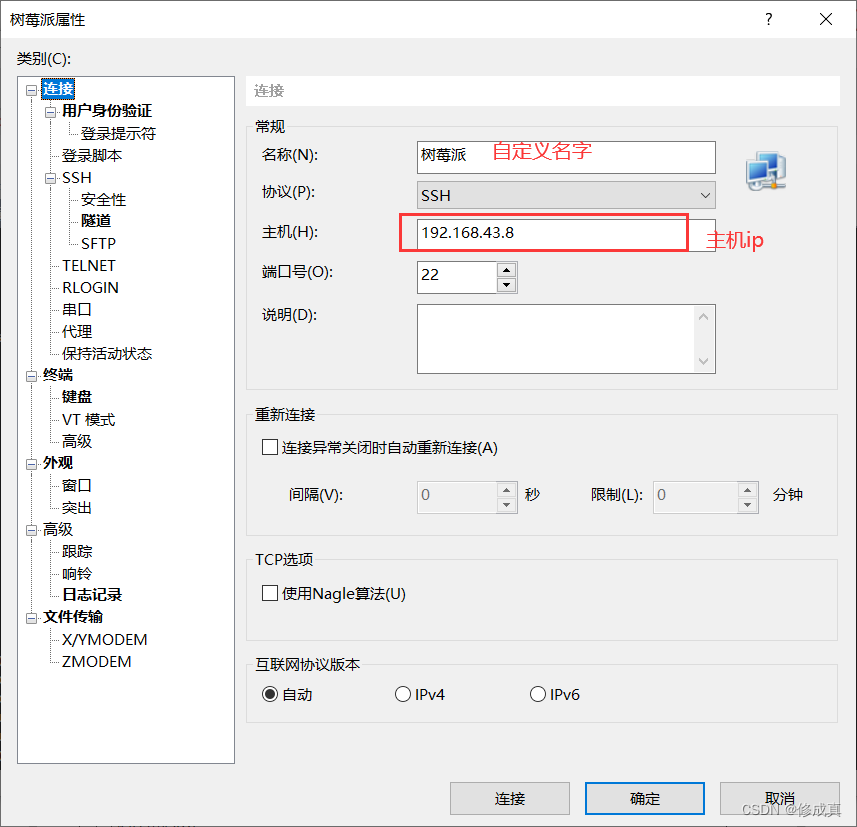
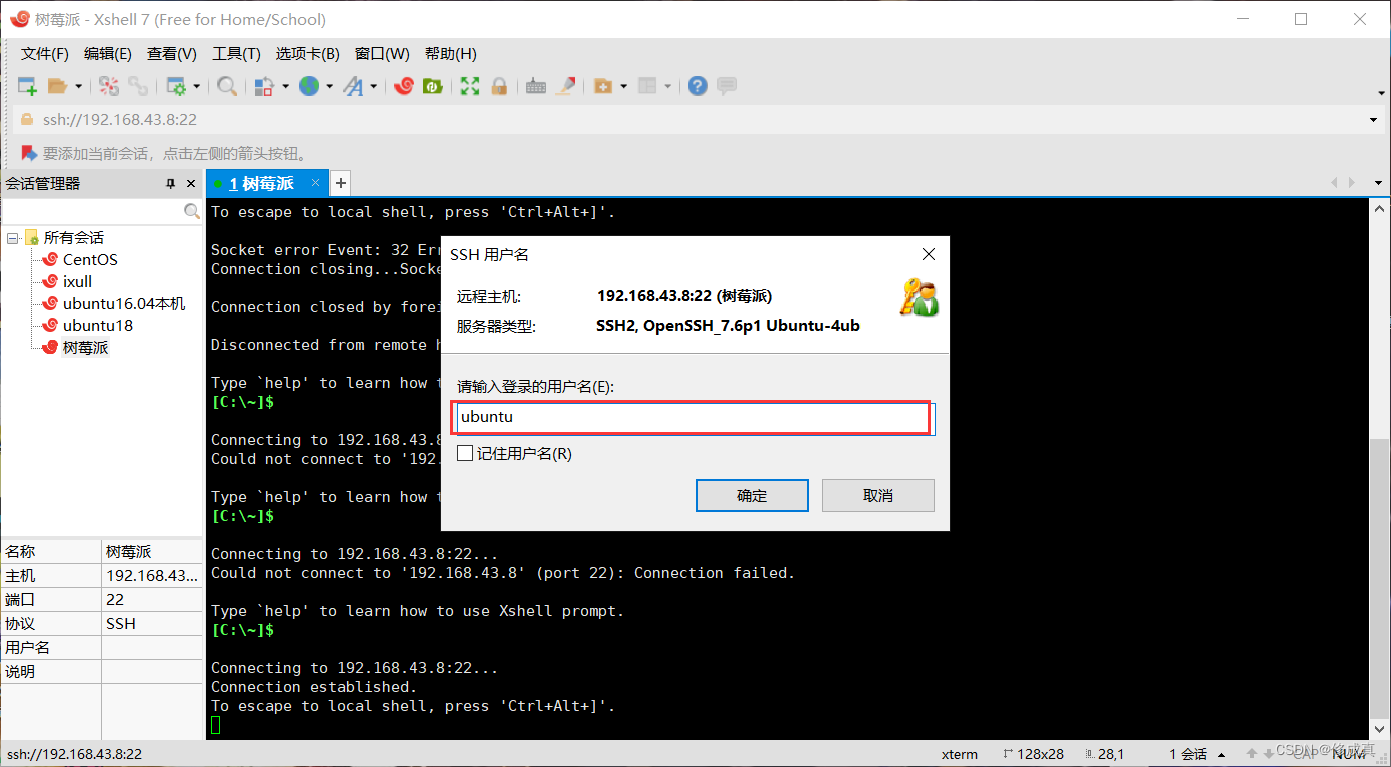
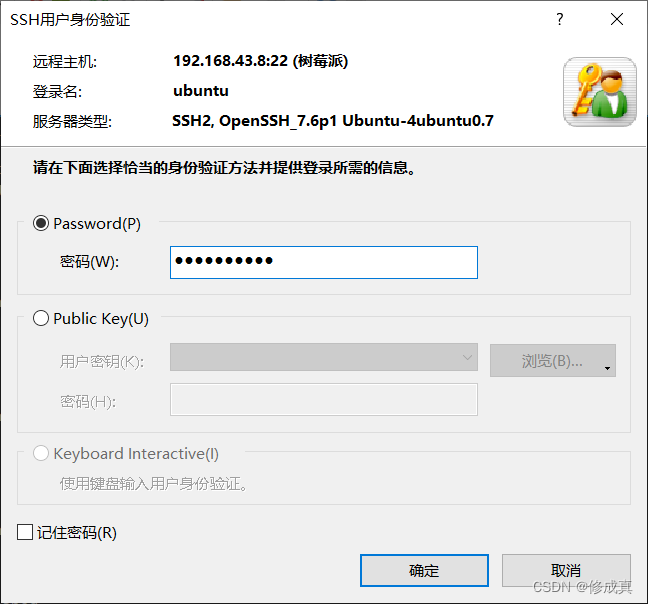
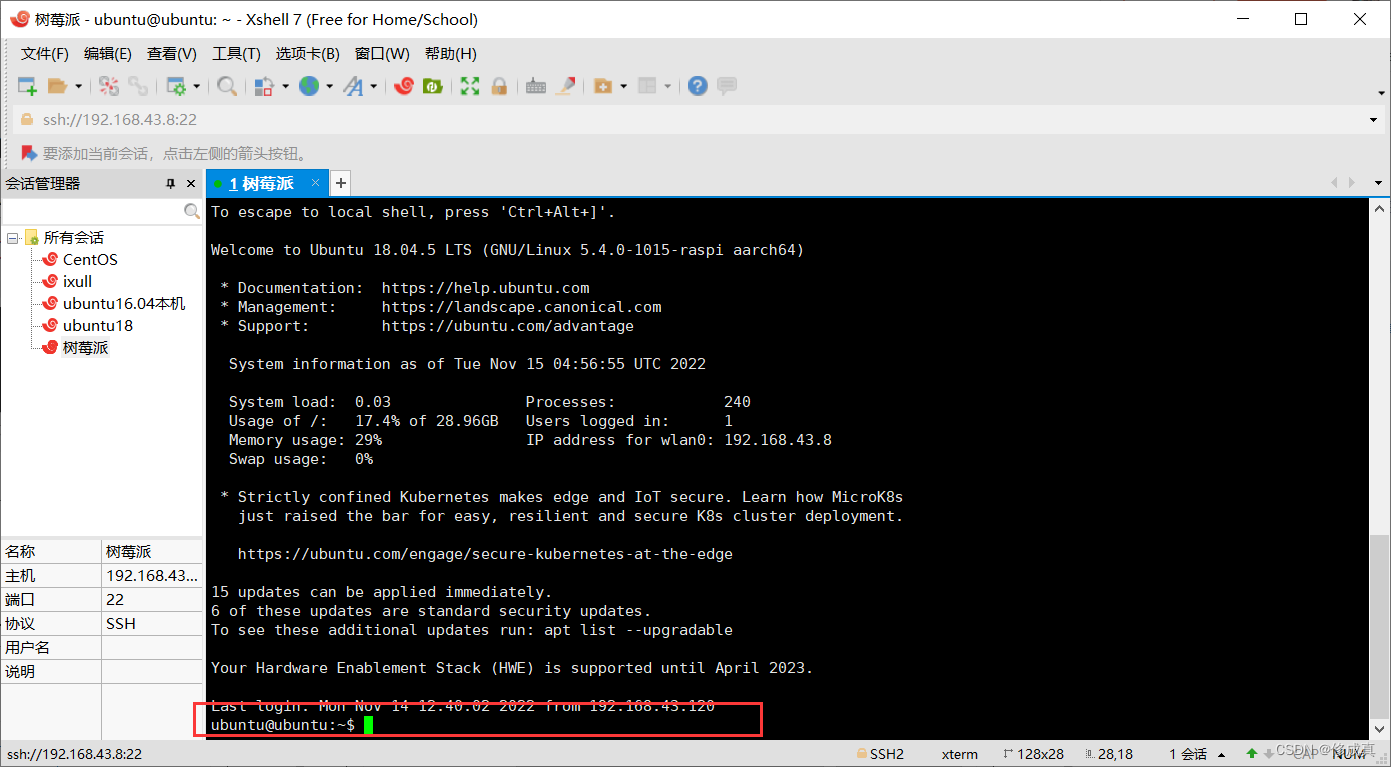
修改软件源
完成上面的步骤后就可以通过xshell修改软件源了。首先备份文件,在进入修改。
sudo cp /etc/apt/sources.list /etc/apt/sources.list.bak
sudo vim /etc/apt/sources.list
将原本文件内容全部删除,复制下面内容到文件
deb http://mirrors.aliyun.com/ubuntu-ports/ bionic main restricted universe multiverse
deb http://mirrors.aliyun.com/ubuntu-ports/ bionic-security main restricted universe multiverse
deb http://mirrors.aliyun.com/ubuntu-ports/ bionic-updates main restricted universe multiverse
deb http://mirrors.aliyun.com/ubuntu-ports/ bionic-proposed main restricted universe multiverse
deb http://mirrors.aliyun.com/ubuntu-ports/ bionic-backports main restricted universe multiverse
deb-src http://mirrors.aliyun.com/ubuntu-ports/ bionic main restricted universe multiverse
deb-src http://mirrors.aliyun.com/ubuntu-ports/ bionic-security main restricted universe multiverse
deb-src http://mirrors.aliyun.com/ubuntu-ports/ bionic-updates main restricted universe multiverse
deb-src http://mirrors.aliyun.com/ubuntu-ports/ bionic-proposed main restricted universe multiverse
deb-src http://mirrors.aliyun.com/ubuntu-ports/ bionic-backports main restricted universe multiverse
这里我用的是阿里云的软件源,我试过清华的软件源,结果报了一堆错误。。。
输入下面的命令更新软件包和列表
sudo apt-get update
sudo apt-get upgrade
安装ubuntu系统桌面
输入命令:
sudo apt-get install ubuntu-desktop
下载需要等待一段时间,如果出现错误,输入以下命令
sudo apt-get update --fix-missing
在输入:
sudo apt-get install ubuntu-desktop
下载完成后,输入:
startx
首次进入的话,需要配置语言,随后就可以在屏幕上看到桌面了
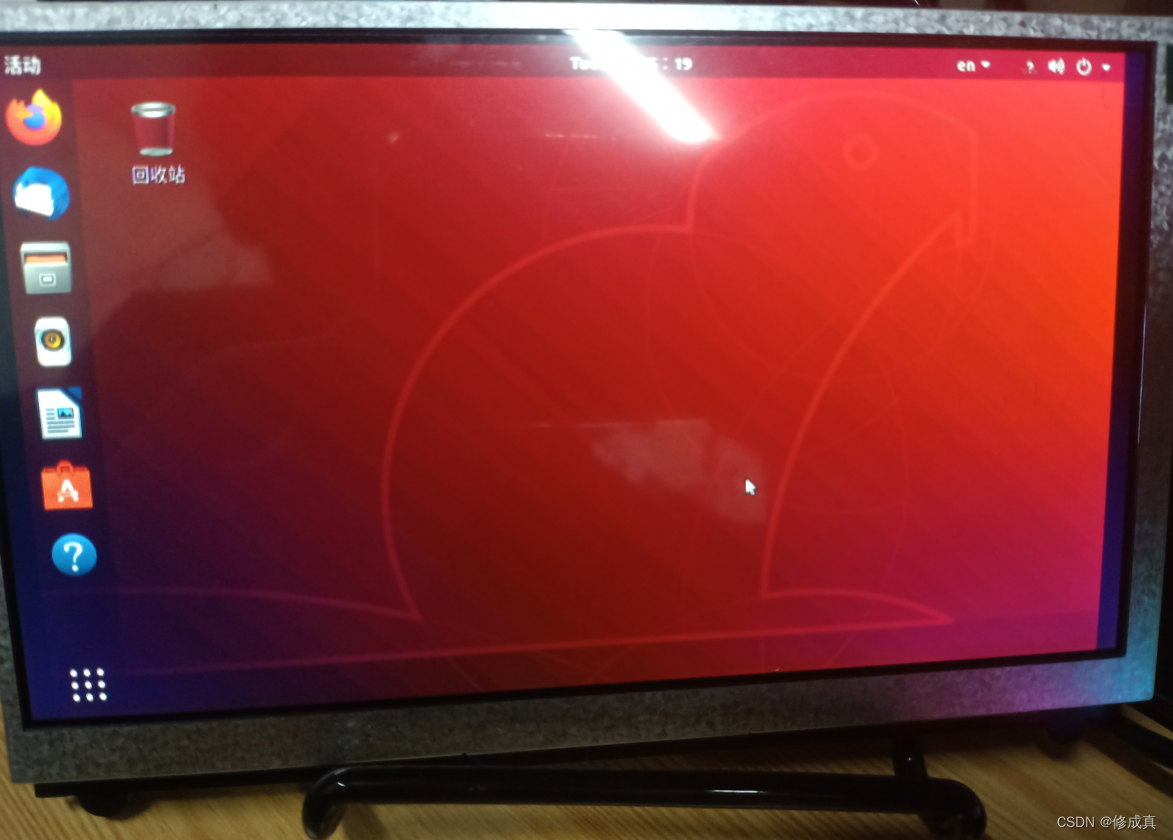
树莓派使用root用户
当我我们输入 su,切换为 root ,会发现切换失败,这是因为树莓派没有给root设置密码,输入以下命令:
sudo passwd root
设置root的密码,随后我们就可以正常切换为root管理员了。
